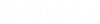Performance Study Graph
By default, the head curve of the pump definition is always included and is displayed in red. The red, circular points represent the flow and calculated head values from the SCADA data source.
The user can hover over a point in the graph and a tooltip will show the user the flow and head values with their appropriate units and at what date and time that flow and head occurs in the SCADA data.
If the user specified that the efficiency should be computed, the efficiency curve for the pump definition is also graphed and displayed in blue. The blue, square points represent the flow and calculated efficiency from the SCADA data source. If the user hovers over one of these points the flow and efficiency is displayed with their appropriate units and at the date and time that flow and efficiency occurs in the SCADA data.
System Head Curves
To include system head curves, check the option Include System Head Curves. This enables the user to select the times for which the system head curve is calculated. Click the […] button to the right to open the dialog to select the times for an EPS scenario. The times are based on the active scenario’s hydraulic time step and duration.
When the user modifies the time analysis type, hydraulic time step or duration of the current scenario’s calculation options, the available time steps are automatically refreshed. The checked state of any overlapping times that are in both scenarios is preserved. The text box displays the number of selected times out of the total number available. i.e. <1 of 5 times selected>
To include multiple system head curves, click the compute button to the right of the […] button. The state of the Include System Head Curves option is not saved between sessions of the pump performance study graph window. Also, when the user opens the pump study, the selected times are reset to default (T=0).
In the provided the dialog, the user can also specify the intervals, or number of points calculated for each system head curve. In addition, the user can specify a range for the vertical axis. Check Specify vertical axis limits and enter in a minimum and maximum head value.
Clicking OK will automatically calculate the appropriate system head curves given the selected parameters.
Toolbar
The toolbar has the following buttons:
- Edit – this will reopen the performance study wizard. You can make additional changes and when Finish is clicked, the graph will automatically update to reflect those changes.
- Chart Options – this opens the chart settings dialog for customizing the look of the graph. See the Graph Dialog Box topic for more information on graph settings.
- Print – this will print the graph as seen on screen to the default printer configured with Windows.
- Print Preview – this will open a print preview dialog showing the graph as seen on screen.
- Copy – This will copy the graph as seen on screen to the clipboard as an image.
- Help – opens this help topic.